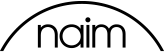NAS/Computer file track order
Posted by: JohnL on 25 April 2017
Hi all,
I recently upgraded my computer to Windows 10 and now, when I access my music files via computer, the track listings on previous rips are showing in alphabetical order. They still appear on the App as in track list order. Has anyone experienced this before and if so, is there a setting on the computer/NAS that I need to re-set.
NAS is QNAP 212 using Twonky
Many thanks
John
Assuming you are viewing your files using windows explorer, and have tagged the files so that they have the correct track numbers, you can amend the folder properties from "General" to "Music files" to show the track numbers etc. Then it should simply be a case of changing the sort order to sort by track number.
By the looks you are viewing your music libary via 'track listing' view. Assuming you're running a decent UPnP server software and your files have been correctly tagged, you should be able to use a comprehensive set of views: artist, genre, album, etc
Not sure if Twonky is the one you should be using though....
Hi guys, thanks for your replies.
Adam, I cant blame Twonky for this (and i blame it for a lot of things!!) as it is displaying the tracks correctly on the Naim App with which i control my NDX. The issue is the files I have ripped via dB Poweramp to my NAS drive are showing in alphabetical order if I access them via my computer (Network/Music Server/Multimedia/Music). They have no track numbers on them in the files (but they did have before the Windows 10 upgrade) and appear in alphabetical order. All rips that I have done since the Windows 10 upgrade have track numbers and are showing correctly. I cannot get my head round why this has happened.
SJ, being a complete computer dummy, how do I go about amending the properties as you suggest ?. part of me thinks "not a problem, NDX is seeing them" but if I'm at the computer in another part of the house and want to play the albums via that, I'm getting apphabetical order.
Hope that all makes sense. thanks for your help
John
In windows 10 explorer navigate to the top folder of the directory in which you keep your music folders/files. IN your case it looks like this is the "Music" folder below Multimedia. Right click on this folder and select "Properties" from the dropdown list (it will probably be down at the bottom of the list).
Next select the "Customise" tab and in the "Optimise this folder for" box select "Music" and tick the "Also apply this template to all subfolders".
You will now see headings such as Name (filename), # (track number), Title, Album etc. instead of the usual filename, size, date created etc. Whilst this isn't terribly useful for the folders immediately below the main directory folder, it is very useful once you reach the level of individual album folders.
Right clicking on the horizontal heading list allows you to add or delete categories and you can sort the individual audio files by clicking on any of the categories listed.
I hope this helps
Hi SJ, thank you for that, I will try that tomorrow and report back. Many thanks for your help/patience
john
You're welcome, John.
It might be a good idea to check the file naming profile you have in dBpoweramp. This is in the bottom left corner on the meta(data) tab under "Naming". Just check that at the end of the long string it shows [track] - [title]
Hi SJ, changed to customise, music and the computer took me through a scan of the music folder under size, size on disk and contains (read only was ticked under attributes). Still showing alphabetically though, I couldn't work out what you meant by "horizontal headings". Naming convention in dB seems fine, any ideas ?.
john
OK, it looks like you opened the Music folder's properties dialog box OK. By default it opens on the "General" tab which has the size, size on disk etc. info which you've mentioned. The dialog box has 4 tabs i.e. Genaral, Security, Previous Versions and Customise. You want to click on the Customise tab to open it.
In the meantime, if you look at the window just above your music folder icon you will see a horizontal header bar which will have headings such as "Name, Date Modified, Type and Size" with the data for each of these categories detailed alongside the folder icon. This is the horizontal heading bar I'm referring to.
Once you've clicked on and opened the Customise tab of the Properties dialog box you should see the following:
"What kind of folder do you want?"
"Optimise this folder for"
below which is a dropdown list which will most probably have "General items" which you should change to "Music" and click in the "Also apply this template all subfolders".
Next click on "Apply" at the bottom of the dialog box and then "OK".
If now open the "Music" folder you will see that for all the subfolders the header bar should have changed with categories which are more relevant to audio files such as below:


You can then order the files by track number by clicking on "#" in the heading.
John,
A point I neglected to mention is that, if you are viewing your folders/files in thumbnail view you will need to change to "list/details" view in order to see the header categories.
You can change between list details and thumbnail views by clicking on the icons in the bottom RH corner of the open window.
Hi SJ, thanks for that, I will try that tomorrow and let you know
Many thanks
John
Hi SJ, sorry about the delay in reply. Followed your excellent instructions and all is well now. Thank you so much for your help and patience (I hate computers !!)
John
Hi John,
Glad I could help.
all the best
Steve