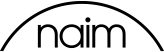Learning the hard way - how to open the Uniti Coreís Network File on Windows 7
Posted by: Echolane on 16 December 2018
I have long struggled to open the Uniti Coreís Network File on my Windows 7 Computer. This was frustrating because I wanted to listen to higher res music and to do that Iíd have to download the music and copy/paste the file into the Downloads Folder. Windows File Manager refused to treat it like an ordinary file and open it and allow entry. I was told here on the Forum there was a bug with Windows 7 that would eventually be fixed. Then Naim apparently fixed the bug, but I still couldnít open the file. FINALLY, a friend offered a solution that worked and told me to open File Manager and at the top enter the network ID of the Naim File (\\10.0.0.7). AT last I could buy a Hi Res Music File and download it. But I got side tracked and several months went by without downloading a file. Until yesterday. Finally, I had a file to move into the Downloads folder and I COULDN'T REMEMBER HOW I DID IT. Dang. I did remember to enter it as above, but I opened a new browser window instead of using File Managerís window. So it didnít work.
So I turned to Microsoft Support. The Virtual Assistant couldnít help, so Microsoft support phoned me. Two and a half hours later, two support personnel later, I was told they couldnít help me solve this problem. They told me to hire a local tech or haul my 40# tower into a local Microsoft Store. Or better yet, upgrade to Windows 10. Suddenly, I remembered I had to use File Manager!s search field to open the file instead of the ordinary browser window, and presto, there were my files.
For me at least, streaming and the world of digital music is always very complicated!
Unless your Core has a fixed IP address it may have changed, which would explain why \\10.0.0.7 no longer works.
In file explorer, click on 'Computer' down the left
Then click 'map network drive'
For the server address, type '\\UniticoreXXXXXX\Downloads' (the X's represent your core's serial number, if you have changed the name on your core use the new name instead. This is shown at the top of the app screen)
Assign whatever drive letter you would like, give it a name if you want to.
Click finish and it should be listed with the drive letter specified, and this should be a permanent solution to the issue.
J Saville posted:Unless your Core has a fixed IP address it may have changed, which would explain why \\10.0.0.7 no longer works.
In file explorer, click on 'Computer' down the left
Then click 'map network drive'
For the server address, type '\\UniticoreXXXXXX\Downloads' (the X's represent your core's serial number, if you have changed the name on your core use the new name instead. This is shown at the top of the app screen)
Assign whatever drive letter you would like, give it a name if you want to.
Click finish and it should be listed with the drive letter specified, and this should be a permanent solution to the issue.
Iíve been advised to map the drive before, but when I searched for the specific instructions, what came up didnít make sense to me. Yours do. And clearly! Iíll get to this tonight and hope to be able to report back that Iím finally set. Thanks so much!!
You might like to tick the reconnect at login box before you click finish to make it stick forever (or until you tell it not to).
J Saville posted:Unless your Core has a fixed IP address it may have changed, which would explain why \\10.0.0.7 no longer works.
In file explorer, click on 'Computer' down the left
Then click 'map network drive'
For the server address, type '\\UniticoreXXXXXX\Downloads' (the X's represent your core's serial number, if you have changed the name on your core use the new name instead. This is shown at the top of the app screen)
Assign whatever drive letter you would like, give it a name if you want to.
Click finish and it should be listed with the drive letter specified, and this should be a permanent solution to the issue.
I so wanted to report good news, but alas, no. I followed instructions exactly, easily finding the Ďmap network drive commandí and let the default drive designation of Z stand.
Z:
followed by
\\Uniticorennnnnn\Downloads. (Where n=my serial number)
Network Error
Windows cannot access (the address indicated above)
Check the spelling of the name. Otherwise there might be a problem with your network. Click Diagnose. (Which cannot resolve the problem.)
There is no spelling error. However, the Uniti Core abruptly stopped playing music in the middle of a stream earlier this evening, so that problem may be relevant to this, though the Core, turns on, responds to commands and appears to be playing music, so it certainly appears to have a proper network connection. As well, it appears in the list of devices under its Uniticore name, so itís doubtful that a network problem is the issue. Everything with the Core app is normally accessible. Hard to guess what might be wrong.
I decided to repeat the process minus the serial number and it works! My SSD File is now listed in File Manager as drive Z and under Computer with all my other drives. Yay!! Many thanks!!
Finally. This problem has nagged me for many many months. Whew....
Ok, you must have renamed your Core to get rid of the serial number then, this changes the network name of the Core to reflect the name that it shows in the app.
Glad that it's working for you!
J Saville posted:Ok, you must have renamed your Core to get rid of the serial number then, this changes the network name of the Core to reflect the name that it shows in the app.
Glad that it's working for you!
Yes, I had renamed it some time ago, then when this solution looked so promising I thought Iíd simplify and change it to ĎUniticoreí, not remembering that it must have originally included the serial number.
Iím having what looks to be the same problem with my backup file. I think Media Player has it locked up, even though Iíve deleted the troublesome Media Player. I did try to set the file up at a higher level as a mapped drive \\Uniticore, instead of \\Uniticore\Downloads) but that didnít work. Can I set up a series of mapped drives then, just assigning each of them a different drive designation?
P.S. I sure appreciate the help. Thanks again. Janet
You can indeed do that. Youíre only limited by the number of letters in the alphabet !
do you mean back up folder?
To map a network drive firstly open the share click on 'network' in the left hand side of an open window in explorer, if you are lucky you will see it pop up if not there is an address line at the top type \\192.168.0.etcetc (This number being the IP of what you want to share)
It will then appear with how ever many folders are in the share, right click the one you want an map network drive.
You cannot add anything deeper than this as a share, ie if there is only one share folder then thats all you can map, however you can map that then add anything within to the left hand bar for quick access.
I was going to suggest trying to map the Core using its IP address rather than its name. What I donít know is how Windows would handle this when DHCP allocates it a different IP address. Probably best to reserve an address for the Core via your DHCP server.
I am liking the way it is set up now. An IP address is not needed to set it up so itís really simple. Using File Manager and seeing it listed under the ďComputerĒ heading, it looks like any other drive, IOW, entirely familiar to me, and access is now just a click away. DHCP looks way complicated in comparison. Using a browser instead seems more complicated too.
Although I have to admit ďmapping a driveĒ seemed complicated when I tried to research it, though it turned out to be quite simple to execute, that is, once J Saville spoon fed me the recipe for doing it (lol). Thanks to Tallguy, I left the box checked to make it stick around.
ChrisSU posted:I was going to suggest trying to map the Core using its IP address rather than its name. What I donít know is how Windows would handle this when DHCP allocates it a different IP address. Probably best to reserve an address for the Core via your DHCP server.
Windows just reports that it is unable to connect to all the mapped drives if you map with an ip address and that address is changed subsequently. So mapping with the name is the way to go. But it has to be the actual name not the one the Core started life as!
One thing to watch here though Janet is that if you do a factory reset of the Core sometime, the original name will be restored and your mapping wonít work any more, unless you change the Coreís name back again.
best
David
David Hendon posted:ChrisSU posted:I was going to suggest trying to map the Core using its IP address rather than its name. What I donít know is how Windows would handle this when DHCP allocates it a different IP address. Probably best to reserve an address for the Core via your DHCP server.
Windows just reports that it is unable to connect to all the mapped drives if you map with an ip address and that address is changed subsequently. So mapping with the name is the way to go. But it has to be the actual name not the one the Core started life as!
One thing to watch here though Janet is that if you do a factory reset of the Core sometime, the original name will be restored and your mapping wonít work any more, unless you change the Coreís name back again.
best
David
David,
Thank you, I will definitely watch for those naming issues in the event of a reset.
I do have to report that my mapping effort did not persist. When I opened File Manager today, I had to repeat the map. I had ticked the box that said it would be saved at logon or words to that effect. Apparently it doesnít mean what I had hoped, that the mapping would have longevity. Itís an annoyance, but only a minor one.
The mapping should persist indefinitely. I donít remember ever tucking a box though (and I use windows 7). So maybe read what the tick box does more carefully.
Anyway I expect you are familiar with it all to handle with confidence now. Did you buy any hi def music yet?
best
David
David Hendon posted:The mapping should persist indefinitely. I donít remember ever tucking a box though (and I use windows 7). So maybe read what the tick box does more carefully.
Anyway I expect you are familiar with it all to handle with confidence now. Did you buy any hi def music yet?
best
David
Ohmygosh, I kinda wish you hadnít asked ????. The truth is I looked and looked and I canít seem to find my favorite music or musicians in hi def or in a hi def selection I want. So I looked and looked outside my initial narrower window and found all sorts of possibilities, so many I canít decide! Itíd be easier to decide if hi def were cheaper, but it turns out itís fairly pricey. So itíll take me a little longer to sort through my choices and pick just one or two to start with. And Iíll have to hope my old ears really will be able to tell the difference. My DAC unfortunately limits me to PCM, so I canít try DSD or MQA, but Iíve been told we still live in a PCM world, so Iíll content myself with hi def PCM.
However, I did copy a half hour music program off an Internet FM station and moved that to the Downloads folder. I found an appropriate photo for cover art and put a jpg suffix on it. The music played beautifully but, boo hoo, the cover art didnít take. Perhaps I added a suffix to something incompatible with jpg. Something more to look into.
Iíll have to do some research into why my mapped drive didnít persist, even though I definitely ticked the box to reconnect at logon. I discovered some videos which stated that ticking that box should keep the mapped file around, so I donít know why my Windows should be perverse. As before, no big deal. Iíll let it be until I have more time to look into it. Iím just so glad I can finally access the Downloads folder.
Janet
So regarding the cover art in downloads, you have to have a jpg in the folder alongside the music files, but it has to be called folder.jpg or cover.jpg So Janets radio download.jpg wonít work. I bet that is the problem. You normally have to rename the cover art if you buy a WAV download, but if itís a flac, the cover art is embedded and you donít need to worry about it.
So just navigate in to your downloads folder in the Core and rename the artwork file. You can do it there. You donít need to take it out first or anything. And the Core will find the edit in a few seconds or so. Maybe one minute.
best
David
Hi David,
You are too right, I did misname the jpg file. I renamed it folder.jpg. Unfortunately, half an hour later, it still has no cover art. Thr music itself plays fine.
But hereís another question for you. When I add another file to the Downloads folder, Iíll no doubt have to add another folder.jpg. How does the system know to associate the correct folder.jpg file among perhaps many with the corresponding music? Obviously that canít work. Do I have to come up with a folder for each piece of music in Downloads? Thatíd make more sense to me.
Janet
Hi Janet
Yes you have to set up a folder structure for WAV files otherwise the Core gets confused. I think this is explained in the Downloads advice in the online support wizard I pointed you to before. But basically within the downloads folder you have a folder for each artist. That can be a classical artist like conductor or the main tenor or whatever, then within that a sub-folder for the album. You could have more sub-folders if you want, it doesnít matter how deep the structure is. Then the album sub-folder you would name according to a convention that works for you. I know you listen to opera, so you would probably do what I do and name the folder as ďcomposer name - name of workĒ. This is the name you will see for the album in the Naim app. Then inside the album folder you put the file for each track and the folder.jpg file for that album.
So if you navigate into your downloads folder and add a sub-folder which you might call ďradio downloadsĒ or similar and put a sub-folder inside that ďradio download number oneĒ or whatever, then you can cut and drag the music file or files and the folder jpg into its new home. Hopefully the Core will pick up the art now.
One other point is that the art has to be a jpg. Itís not enough to rename something else, say a pdf or a doc file as a jpg. So find the picture you want online as a jpg, save it to your photos or wherever. Then copy it into the Core and change the name to folder.jpg or change the name first and then copy it to the Core. It doesnít matter which way round.
Key point is that at the end of the day whatever structure you use within the downloads folder you need a subfolder per album and an image jpg file in that subfolder at the same level as the music file.
best
David
The Core is limited to a maximum coverart resolution of 2500 x 2500. It will ignore anything over this resolution.